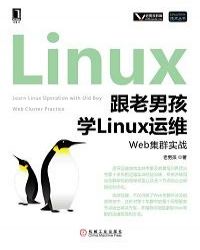2.3.1 安装CentOS 6.6操作系统的过程
您可以在百度里搜索“跟老男孩学Linux运维:Web集群实战 艾草文学(www.321553.xyz)”查找最新章节!
2.3.1 安装CentOS 6.6操作系统的过程
加载完CentOS6.6的第一个ISO镜像文件后,开启/重启计算机或虚拟机,此时,系统会进行自检,自检完毕就会出现安装系统时的引导界面,如图2-2所示。
图2-2 CentOS 6.6开机安装系统引导界面
提示:如果是在虚拟机上安装CentOS系统,需要进入虚拟机界面操作,如果需要退出虚拟机界面,可以按快捷键Ctrl+Alt。
1.选择系统引导方式
在图2-2所示的引导界面中,可以看到共有5种引导方式,这5种方式对应的中英文含义见表2-2。
表2-2 CentOS 6.6的5种引导方式
其中,第一种(新服务器安装或已有服务器升级)和第三种(系统故障恢复)引导方式比较有用,其他几个选项用途不是很大,可以忽略。
此处选择第一项“Install or upgrade an existingsystem”,即默认选项,然后按Enter(回车)键进入图形安装界面。咦,为什么不是文本方式呢?这是因为CentOS6无法用文本模式完全定制化安装,即在文本模式下无法定制磁盘分区,这是CentOS 6与之前各版本的不同之处。因此,在安装CentOS6的系统时,通常都选择图形安装。
2.检查安装光盘介质
确定引导方式后,进入如图2-3所示的界面,如果需要检查光盘介质,选择“OK”,否则按Tab键选择“Skip”,这里直接按Tab键选择“Skip”,然后按Enter键继续。
图2-3 检查安装光盘介质图
提示:检查光盘介质所用的时间一般都比较长,而且必要性不大。因此,若能保证光盘是正常的,建议略过检查。
去机房之前可准备多套系统光盘,防止因光盘介质有问题,影响系统安装。当然,还可以通过U盘或网络方式安装系统,这样就不需要光盘了。如果是虚拟机安装系统就更不需要检测介质了,如果介质有问题,那就是ISO文件的问题,重新下载就好了。
3.进入安装下一步界面
忽略光盘介质检查后,进入如图2-4所示的界面。要特别注意,如果采用的是VMwareWorkstation创建的虚拟机,其安装界面有可能会显示不完整,例如:可能看不见界面里的“Next”按键。此时,可通过按VMware窗口的最大化按钮(如图2-5所示),使界面最大化来解决。然后单击“Next”继续。
图2-4 调整VMware显示最大化后的安装界面图
图2-5 调整VMware最大化显示安装界面
提示:Ctrl+Alt快捷键用于从虚拟机内向虚拟机外切换,系统也会提示这个快捷键的,如果已经进入窗口,需要按VMware窗口的最大化按钮就要使用Ctrl+Alt快捷键退出来再单击。
4.安装过程语言选择
进入图2-6所示的语言选择界面后,可对安装过程语言进行选择,这里保留默认选项“English”,单击“Next”继续。
图2-6 安装过程语言选择界面图
提示:此处仅仅是安装过程中的语言显示,不建议选中文,要学会多亲近英文,至少不要逃避,只有这样才能学好Linux运维。
5.选择键盘布局
进入如图2-7所示的选择键盘布局界面后,选择保留默认选项“U.S.English”,单击“Next”继续。
6.选择合适的物理设备
进入如图2-8所示的选择合适的物理设备界面后,会看到两个选项。如果是普通的服务器,默认选择第一个“Basic StorageDevices”即可,第二个是用于特殊存储设备的,例如SANs(ISCSI)等。选项的含义,英文已经解释得非常详细了,不再赘述。这里保留默认选项“BasicStorage Devices”,单击“Next”继续。
图2-7 选择键盘布局图
图2-8 选择合适的物理设备
7.初始化硬盘提示
进入如图2-9所示的初始化硬盘警告界面后,会看到相应的警告信息,单击“Yes,discard any data”继续。
提示:这一步会格式化服务器的硬盘,即删除硬盘内的所有数据,要确认物理硬盘内的数据是否有用。如果是虚拟机就是格式化虚拟磁盘(不会丢失虚拟机所在的宿主机的数据)。
8.初始化主机名及配置网络
现在,进入如图2-10所示的“初始化主机名及配置网络”界面。
图2-9 初始化硬盘警告
图2-10 初始化主机名及配置网络
(1)为系统设置主机名
在图2-10中,左上角的“Hostname”表示配置主机名。在右边对应的选框里,会有默认的localhost.localdomain主机名,删除之,设置自己的主机名,这里用www作为主机名。
提示:不建议保留默认Hostname主机名,设置一个规范的主机名,会显得更专业,这是运维的原则,而且也可避免对后面业务服务的安装配置产生影响。自定义主机名时可以使用普通的字符串(例如www),或者完整的FQDN名(例如www.etiantian.org)。最好由简单字母或字母带数字字符(以字母开头,不要只用数字,可带下划线等)组成,不建议用特殊字符。
(2)配置网卡及连接网络(可选)
单击图2-10左下角的“Configure Network”按钮,会弹出一个网络连接(Networkconnections)的窗口,在弹出的窗口中选择“Systemeth0”,然后单击右边的“Edit”按钮,此时会弹出一个“Editing Systemeth0”的窗口,在该窗口勾选“Connect automatically”复选框,设置eth0网卡自动连接,并选择“IPv4Settings”,然后根据自己的网络情况配置对应的IP地址、子网掩码、网关和DNS。配置好后,如果希望保存,可以单击“Apply”使配置生效,完整的配置过程如图2-11所示。
提示:介绍这一步骤只是为了让读者先对网卡及网络配置方法有一个大概了解,这里先忽略,保留到系统安装后再来配置。
图2-11 配置网卡及连接网络(可选)
9.系统时钟及时区设置
在如图2-12所示的“系统时钟及时区设置”界面中,选择“Asia/Shanghai”,然后取消“System clockuses UTC”前的对勾,最后选择“Next”继续。
图2-12 系统时钟及时区设置
提示:这里的时区要注意一下。不同的时区会有不一样的日期/时间显示。这可能会造成业务数据的时间不一致,所以,要为系统选择正确的时区才行,建议选择“亚洲/上海”。要特别注意的是,复选框“Systemclock usesUTC”与所谓的夏令时有关,不必选择,不然可能会对时区造成影响,导致系统显示时间与本地时间不同,当然这些都是可以在安装完成以后再根据需要修改的。
10.设置超级用户root口令
在如图2-13所示的界面中,输入两次root用户的口令,然后单击右下角“Next”继续。
提示:如果是生产环境,root口令要尽量复杂。比如,设置8位以上包含数字、字母大小写,甚至是特殊字符的口令。在企业运维工作中,安全是至关重要的一环,要从每一件小事做起。
如果密码过于简单会出现如图2-14所示的提示。可以用“UseAnyway”强行设置简单的密码,但不推荐,如果是学习环境,还是建议使用简单密码,否则经常忘记密码也是一件不舒服的事情,很多新手都会遇到这个问题。
图2-13 root用户口令设置
图2-14 密码过于简单的提示 跟老男孩学Linux运维:Web集群实战