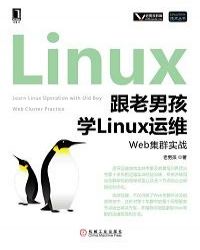1.7.5 创建一个虚拟机的实践
您可以在百度里搜索“跟老男孩学Linux运维:Web集群实战 艾草文学(www.321553.xyz)”查找最新章节!
1.7.5 创建一个虚拟机的实践
1)虚拟机软件安装完毕后,双击桌面上的VMware Workstation图标,或者在开始程序菜单里找到VMwareWorkstation图标来启动VM应用程序,如图1-9所示。
图1-9 VMware Workstation虚拟机软件主界面
2)接下来按Ctrl+N快捷键(或者点选菜单栏File→New virtualmachine)创建一个新虚拟机,此时,会出现新建虚拟机向导窗口,如图1-10所示。
3)在图1-10所示的虚拟机创建向导界面中,单选Custom(advanced),即自定义安装,然后单击Next按钮继续,弹出如图1-11所示的界面。
图1-10 虚拟机创建向导界面
图1-11 虚拟机硬件兼容和设备限制说明界面
4)图1-11描述了虚拟机硬件兼容和虚拟设备大小限制,在图右侧的Limitations下面,可以发现软件对要创建的虚拟机的硬件大小会有限制,例如:内存最大为64GB、CPU为8processor limit、磁盘为2TB disk sizelimit等,不过,这些并不会影响学习,保留默认选择即可。然后单击Next按钮继续,此时会出现如图1-12所示的窗口。
5)在图1-12所示的界面中,“为虚拟机选择如何安装系统”这一步骤很关键。请选择界面最下面标示的“I will installthe operating systemlater.”,表示创建虚拟机后不再默认安装系统,即创建虚拟机后,我们可以手动选择镜像或将光盘放入虚拟光驱自行安装。如果选择了“Installerdisc imagefile”,则在创建完虚拟机后就会自动安装系统。这虽然很方便,但是会增加太多的安装包,并且会自动分区,这样就不是企业环境安装的标准了。选择完毕,然后单击Next按钮继续,会出现如图1-13所示的界面。
图1-12 为虚拟机选择如何安装系统
图1-13 为虚拟机选择系统类型及内核版本
6)“为虚拟机选择系统类型及内核版本”也很关键,这一步是选择系统类型及内核版本进行系统安装,如果选错了,可能无法正确安装系统。
这里选择Linux系统类型,内核为“Other Linux 2.6.x kernel64-bit”,也就是说,要安装的系统为CentOS 6.6 x86_64系统。也可以在系统类型中直接选择CentOS64bit(但不推荐,因为笔者没有这样选过,运维思想:多走自己走过的正确的路)。选择完毕,然后单击Next按钮继续,出现如图1-14所示的界面。
7)在图1-14所示的界面中,要为虚拟机起名并选择安装程序的路径,路径要选择大一点的宿主机磁盘分区,剩余空间至少要大于20GB,配置完毕后单击Next按钮继续,出现的界面如图1-15所示。
图1-14 为虚拟机起名及选择程序安装路径
图1-15 为虚拟机选择CPU资源
8)在如图1-15所示的界面,要选择虚拟机对应CPU的颗数,以及每个CPU的核数,默认都是1,选此即可。我们仅仅是用虚拟机来进行学习、实验,不要求虚拟机设备资源有多好。单击Next按钮继续,出现的界面如图1-16所示。
注意:CentOS6系列x86_64在虚拟机上设置CPU时可能会出现故障,这是因为笔记本电脑或台式机硬件CPU需要支持虚拟化技术,但有些系统硬件默认是不支持的,可以通过调整BIOS使其支持,不过,某些旧机器可能只能安装32位的Linux系统。详见本节结尾处。
9)“为虚拟机选择内存资源大小”也很关键,默认选择的虚拟机内存大小为384MB,建议调整为1024MB。之后,单击Next按钮继续,出现的界面如图1-17所示。
内存大小设置分析:
·创建虚拟机时内存至少大于512MB,最好是1GB以上,否则安装系统可能报错,因为从CentOS6开始,多数都用图形界面安装系统了,因此,占用的内存会比较大。
·安装Linux之后,启动虚拟机时内存最好在512MB以上,最低是256MB,否则也可能报错。
·如果是CentOS 5系列,安装时内存为256MB,启动时100MB左右即可。CentOS6系列安装和启动都会占用更多的内存。
图1-16 为虚拟机选择内存资源大小
图1-17 为虚拟机选择网络类型
10)“为虚拟机选择网络类型”极其关键。VMware虚拟机常见的网络类型有Bridged(桥接)、NAT、Host-only(仅主机)3种,在分析如何选择之前,先要简单给大家介绍一下这三种网络类型。
·NAT
NAT(Network AddressTranslation,网络地址转换),NAT模式是比较简单的实现虚拟机上网的方式。简单地理解,NAT模式的虚拟机就是通过宿主机(物理计算机)上网和交换数据的。
在NAT模式下,虚拟机的网卡连接到宿主机的VMnet8上。此时系统的VMware NATService服务就充当了路由器,负责将虚拟机发送到VMnet8的包进行地址转换之后发送到实际的网络上,再将实际网络上返回的包进行地址转换后通过VMnet8发送给虚拟机。VMwareDHCP Service负责为虚拟机分配IP地址。NAT网络类型的原理逻辑图如图1-18所示。
图1-18 VMware NAT网络模式原理逻辑图
NAT网络特别适合于家庭里计算机直接连接网线的情况,当然办公室的局域网环境也是适合的,其优势是不会与其他物理主机IP冲突,且在没有路由器的环境下也可以通过SSHNAT连接虚拟机学习,换了网络环境虚拟机IP等不受影响,这是老男孩推荐的选择。
·Bridged(桥接模式)
桥接模式可以简单理解为通过物理主机网卡架设一座桥,从而连入实际的网络中。因此,虚拟机可以被分配与物理主机相同网段的独立IP,所有网络功能和网络中的真实机器几乎完全一样。桥接模式下的虚拟机和网内真实计算机所处的位置是一样的。
在Bridged模式下,计算机设备创建的虚拟机就像一台真正的计算机一样,它会直接连接到实际的网络上,逻辑上上网与宿主机(计算机设备)没有联系。Bridged网络类型的原理逻辑图如图1-19所示。
Bridged网络类型特别适合于局域网环境,其优势是虚拟机像一台真正的主机一样,缺点是可能会与其他物理主机IP冲突,并且在与宿主机交换数据时,都会经过实际的路由器,当不考虑NAT模式的时候,就选择这个桥接模式,在桥接模式下换了网络环境后所有虚拟机的IP都会受影响。
图1-19 VMware Bridged网络模式原理逻辑图
·Host-only(仅主机)
在Host-only模式下,虚拟机的网卡会连接到宿主的VMnet1上,但宿主系统并不为虚拟机提供任何路由服务,因此虚拟机只能与宿主机进行通信,不能连接到实际网络上,即无法上网。Host-only网络类型的原理逻辑图如图1-20所示。
图1-20 VMware Host-only网络模式原理逻辑图
老男孩的写书环境是办公室环境,有物理路由器,不经常换网络环境,因此,这里选择以桥接模式为例为大家讲解(如图1-19所示)。在选择了网络类型后,单击Next按钮继续,出现的界面如图1-21所示。
11)在图1-22所示的界面选择虚拟机的I/O控制器类型,采用默认类型即可,选择完毕,单击Next按钮继续,出现的界面如图1-23所示。
图1-21 为虚拟机选择桥接网络类型
图1-22 为虚拟机选择I/O控制器类型
12)在选择虚拟机磁盘类型时,采用默认的SCSI即可(VM高版本会有SAS选项,不过建议不要选),选择完毕,单击Next按钮继续,会出现如图1-24所示界面。
图1-23 为虚拟机选择虚拟机磁盘类型
图1-24 为虚拟机选择使用的磁盘
13)在选择虚拟机使用的磁盘时,采用默认的“Create a new virtualdisk”,即创建一个虚拟磁盘。选择完毕,单击Next按钮继续,会弹出如图1-25所示的界面。
14)在选择虚拟机使用的磁盘文件名时,仍然采用默认配置。选择完毕,单击Next按钮继续,出现的界面如图1-26所示。
图1-25 为虚拟机选择磁盘文件
图1-26 显示虚拟机所有配置选项信息
15)如图1-26所示界面用于显示配置的虚拟机的所有选项信息,可以通过滚动条下拉查看,单击左下方的“CustomizeHardware”可以自定义添加其他硬件,如磁盘、网卡等,这里保留默认。选择完毕,单击Next按钮继续,会出现如图1-27所示界面。
图1-27 创建虚拟机后的主界面
16)图1-27所示的界面中展示的是创建虚拟机后的界面信息,左边是虚拟机的名称,右边是虚拟机的实际配置。在这个窗口,可以为创建好的虚拟机配置光驱,把CentOS镜像文件(CentOS-6.6-x86_64-bin-DVD1.iso,需要单独下载,如果官方网站上没有CentOS6.6,下载CentOS6.7也可以,只要是6系列的都可以)放到光驱里就可以启动虚拟机安装Linux系统了。点选窗口右边的光驱选项,出现的界面如图1-28所示。
图1-28 配置CentOS 6.6 ISO镜像文件载入光驱
17)接下来就剩下启动虚拟机安装系统了。单击“Power on this virtualmachine”即可,如图1-29所示。
图1-29 准备启动虚拟机安装CentOS 6.6界面
启动虚拟机后可能遇到的问题及应对方法
在老男孩实际教学过程中,发现有些同学的笔记本电脑默认使用VMware软件创建虚拟机后,在虚拟机中不支持64位CentOS系统的安装,如图1-30所示。
图1-30 虚拟机开机提示不支持CentOS 6.6 64位系统
解决方法:
进入笔记本电脑或台式机的BIOS,找到类似下面的选项进行调整,不同的计算机会略有不同。这里以Thinkpad计算机为例说明,具体情况如图1-31和图1-32所示。
图1-31 调整宿主机(计算机)BIOS,支持64位系统安装
图1-32 调整宿主机(计算机)BIOS,支持64位系统安装
在图1-32中,两个选项都改成Enabled,然后保存。如果没有意外,就可以安装64位操作系统了。如果重启计算机后依然不行,那就是计算机硬件有问题了,只能安装32位系统,或者更换为支持64位系统的硬件。
到此为止,VMware虚拟机的准备工作就全部做完了,在下一章将为大家讲解安装Linux系统的相关知识。 跟老男孩学Linux运维:Web集群实战